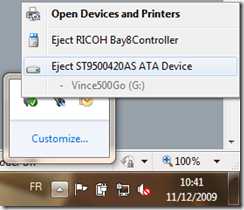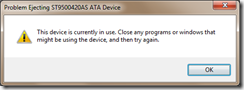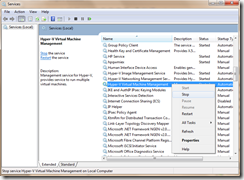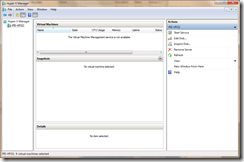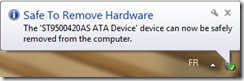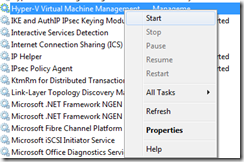La problématique
Les utilisateurs ne reçoivent plus de messages sur leurs Blackberry après un « Move-Mailbox »
Après le déplacement de leur boite aux lettres d’une base de données vers une autre au sein du même serveur de messagerie, les Blackberrys des utilisateurs concernés ne peuvent plus synchroniser avec Exchange.
L’explication
Ceci est dû au fonctionnement même de BES (Blackberry Enterprise Server). Celui-ci est capable de faire le lien entre un terminal Blackberry et une boite aux lettres d’un utilisateur en vérifiant dans la GAL (Global Address List) Exchange les modifications concernant le DN (Distinguish Name) du serveur de messagerie. Le serveur de messagerie n’ayant pas changé, il ne tente pas de mettre à jour ses informations concernant l’utilisateur.
La solution
Ainsi, la procédure à suivre dans le cadre d’un move-mailbox est la suivante :
– Lancer le “move-mailbox” tel que vous avez l’habitude de faire
Exchange Mailbox Move Wizard ou bien via les commandes Powershell
– Redémarrer les services BES
– Lancer le Cleanup Utility de BES
RIM recommande le lancement de l’utilitaire de cleanup une fois le move-mailbox effectué.
Executer « C:\Program Files\Research In Motion\Blackberry Enterprise Server\Utility\handheldcleanup –u »