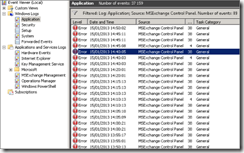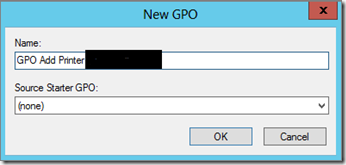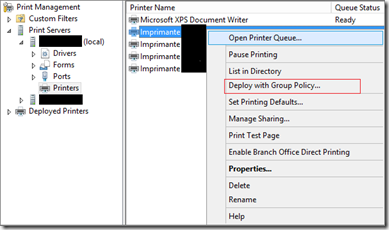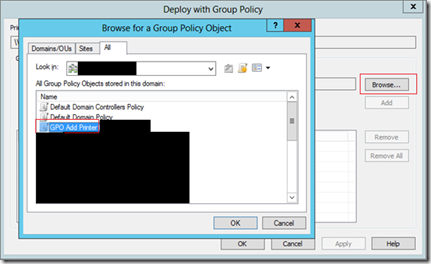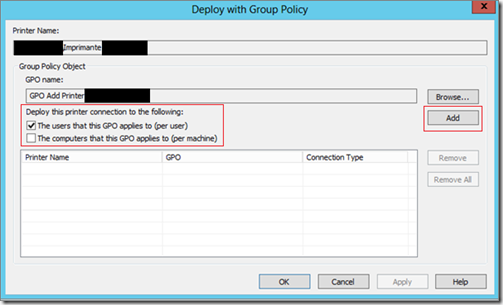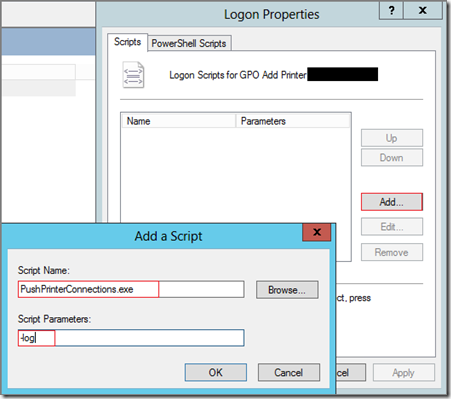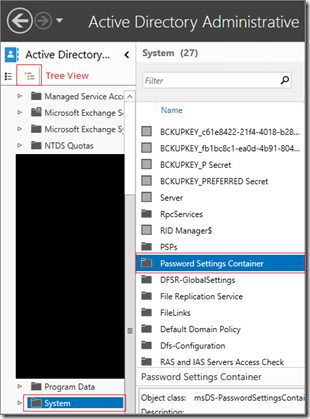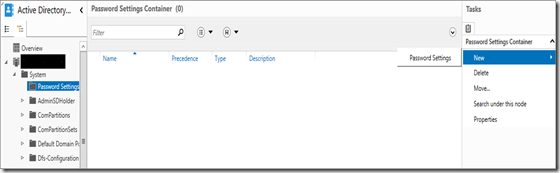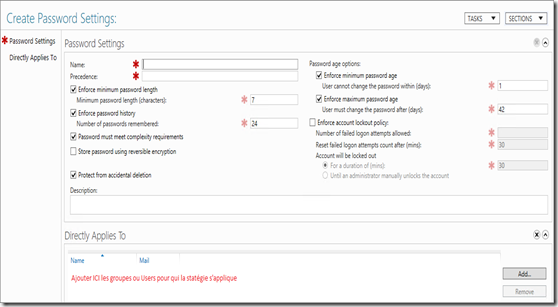Symptôme
Suite à la mise en place de la supervision SCOM sur une plateforme Exchange 2010 SP2 RU5v2, des erreurs se produisent toutes les 5 minutes sur les serveurs jouant le rôle CAS.
Ces erreurs ont pour source MSExchange Control Panel et correspondent aux ID 4 et 38. Voici le détail de l’erreur 38 (avec en rouge les éléments intéressants) :
|
Log Name: Application Exchange Control Panel detected an invalid canary from request for URL ‘https://mail.domain.local/ECP/RulesEditor/InboxRules.svc/GetList’. Canary in cookie: ‘eLKJ8_Sgdekahjnd4825nduehfrkqzeuYDF_ujrDBHjfznakDF46fhbzp’ mismatch with canary in header/form: ‘, in URL ‘. |
Du côté de IIS, une erreur 500 est déclenchée et visible dans les logs W3C.
Explication
Ces erreurs se produisent à intervalles réguliers (toutes les 5 minutes) lorsque le compte de service utilisé par SCOM (extest_<id>) tente d’exécuter la commande PowerShell Test-EcpConnectivity.
Lorsque l’on effectue des recherches sur ces erreurs ont tombe très rapidement sur une fiche support indiquant qu’il s’agit d’un bug Exchange 2010 résolu dans la mise à jour RU3v3 du SP1 d’Exchange 2010.
Unnecessary events are logged in the Application log when you run the "Test-EcpConnectivity" cmdlet in an Exchange Server 2010 environment
http://support.microsoft.com/kb/2494389/en-us
Néanmoins dans notre cas, l’environnement est déjà mis à jour en version SP2 RU5v2 ce qui rend cette solution caduque.
Après investigation il s’avère que la commande Test-EcpConnectivity ne supporte pas les URL possédant des majuscules.
La solution au problème consiste à modifier les URL internes et externes du service Web ECP (Exchange Control Panel) de manière à remplacer le /ECP par un /ecp.
Ce problème est donc totalement indépendant de la supervision SCOM qui est dans ce cas un simple révélateur du problème (car SCOM exécute régulièrement la cmdlet Test-EcpConnectivity).
Résolution
Dès la correction des URL (via la cmdlet Set-EcpVirtualDirectory), les erreurs ne se produisent plus et il est possible d’exécuter sans erreur la commande Test-EcpConnectivity.
Remarque : La correction prend effet immédiatement. Un petit délai peut être nécessaire dans certains environnements, le temps que la réplication Active Directory ait lieu. Il n’est pas nécessaire de redémarrer IIS.
Cette solution a déjà été testée avec succès sur plusieurs environnement Exchange 2010 SP2.