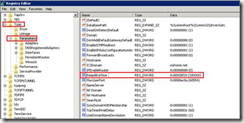Voici les grandes étapes de mise en place de la supervision d’une application .NET a travers la fonctionnalité APM de SCOM 2012.
L’application pris en exemple, DotNetNuke, peut etre installée facilement a travers WPI (Web Platform Installer), outil de déploiement de toutes les application web gratuite fournies par Microsoft.
- Import des management pack IIS 7
Fichier Microsoft.Windows.InternetInformationServices.CommonLibrary.mp
Fichier Microsoft.Windows.InternetInformationServices.2008.mp
- Import des management pack APM IIS 7
Fichier Microsoft.SystemCenter.Apm.Web.IIS7.mp
- Deploiement d’un agent SCOM sur le serveur IIS hebergeant l’application
Le pool d’application DotNetNuke est découvert a la suite de l’installation de l’agent.
- Creation d’un groupe dédié
- Ajout a ce groupe de l’objet “Windows Computer” correspondant au serveur DotNetNuke
- Execution du template .NET Application Performance Monitoring
- Ajout de l’application DotNetNuke, Sélection du type d’environnement et ciblage vers le groupe crée précédemment.
- Configuration des réglages spécifiques
- Fin de création du moniteur – L’assistant averti qu’il peut être nécessaire de redémarrer le service IIS pour permettre au moniteur crée de fonctionner.
- L’assistant a crée une arborescence spécifique a l’application, au sein du groupe de vues Application Monitoring.


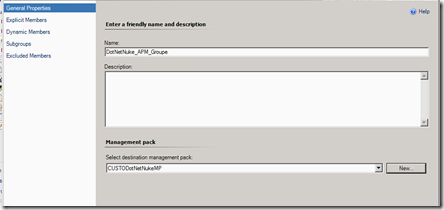
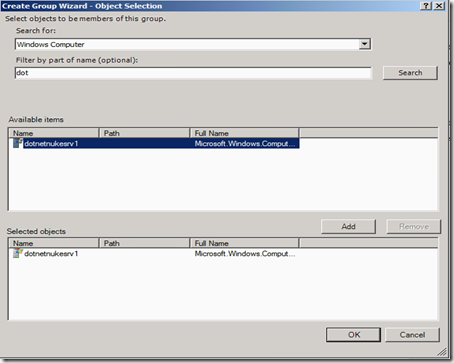
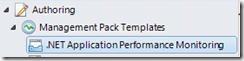
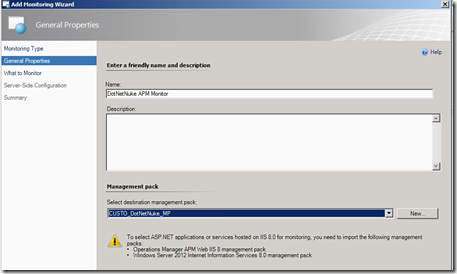
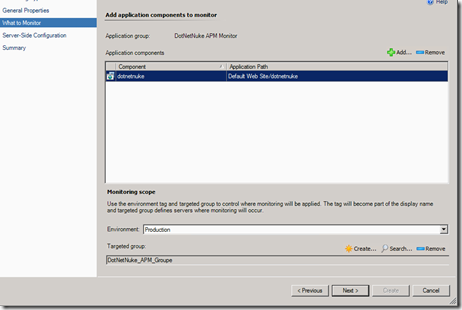
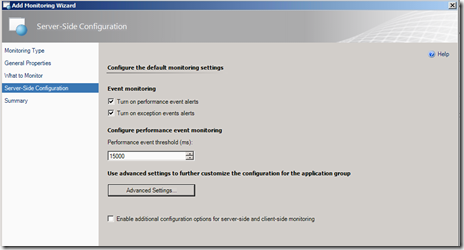
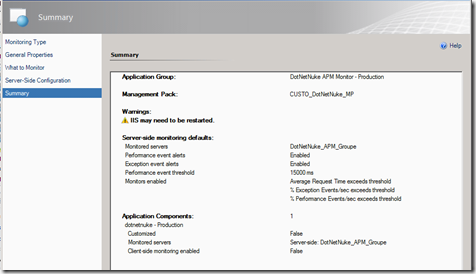
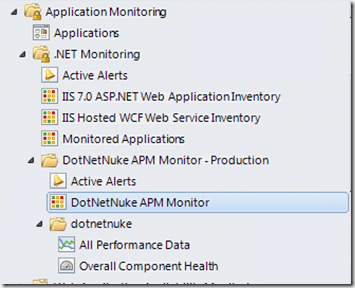
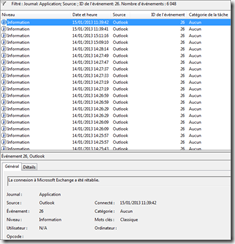
![clip_image001[4] clip_image001[4]](http://blog.piservices.fr/wp-content/uploads/old/clip_image001%5B4%5D_thumb.jpg)