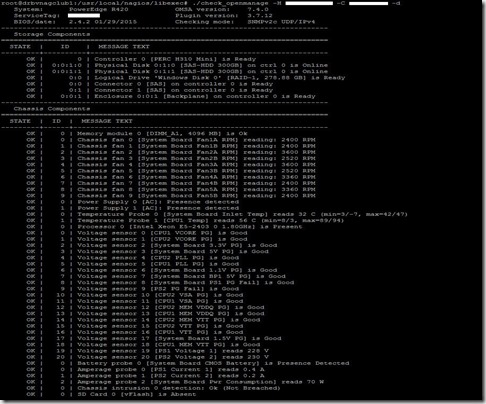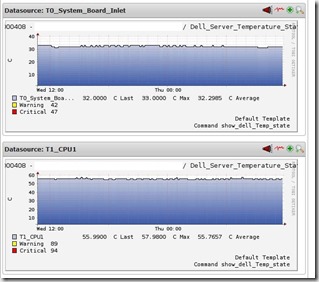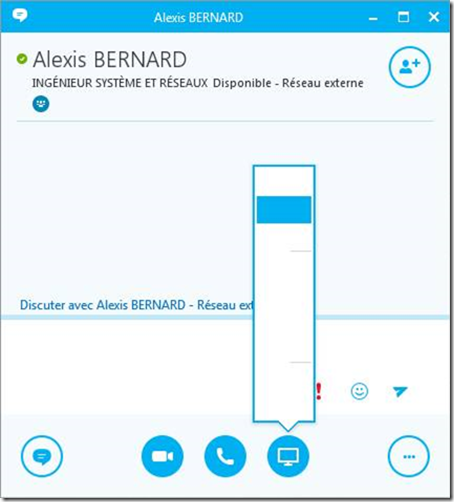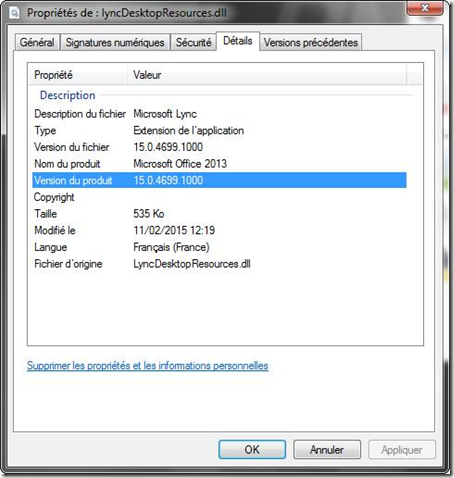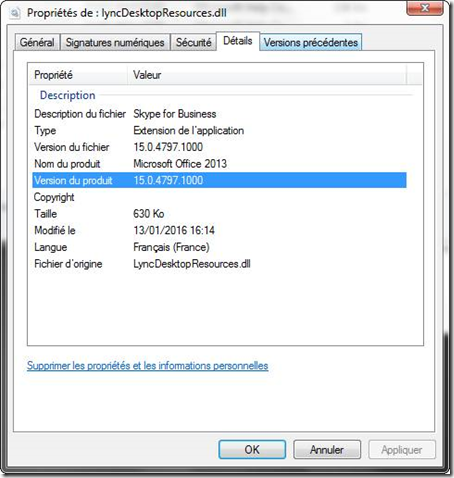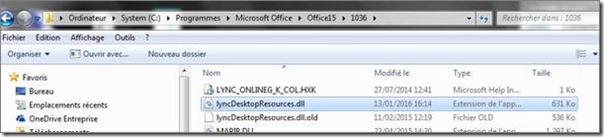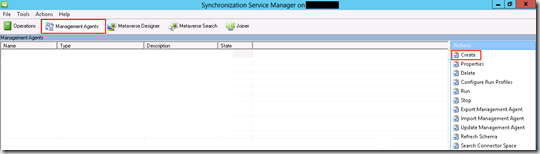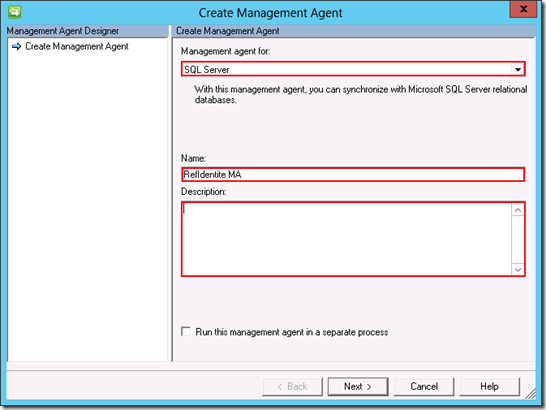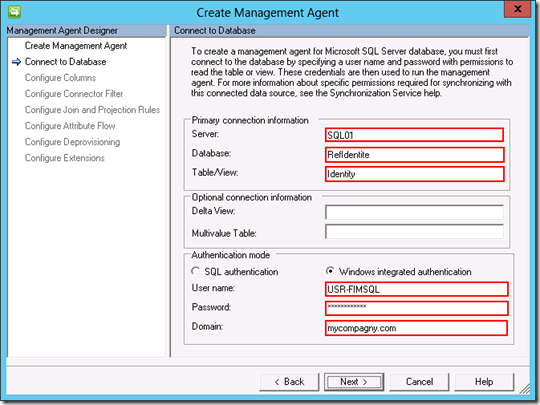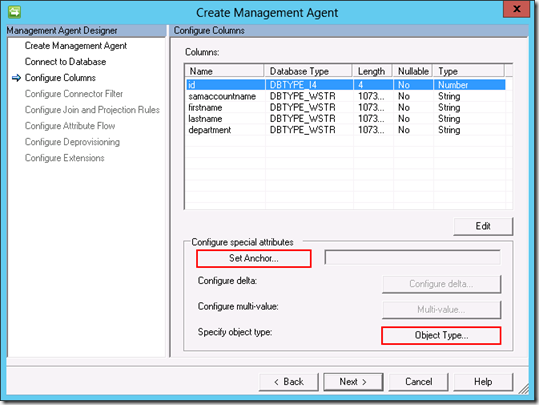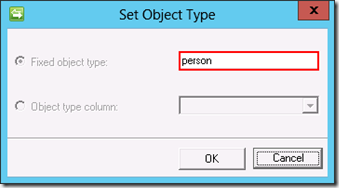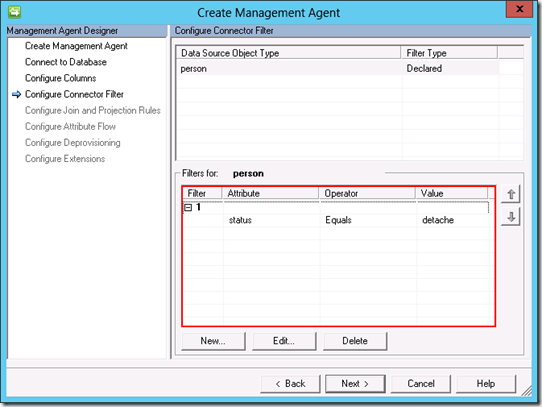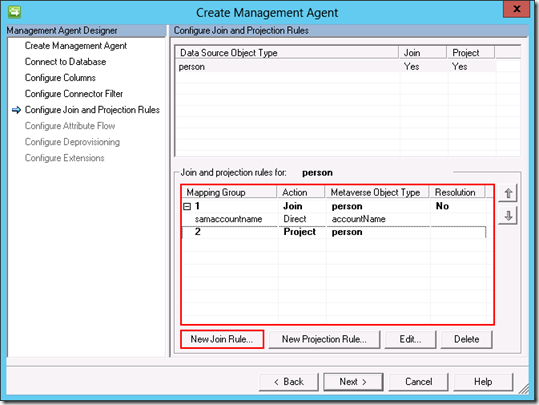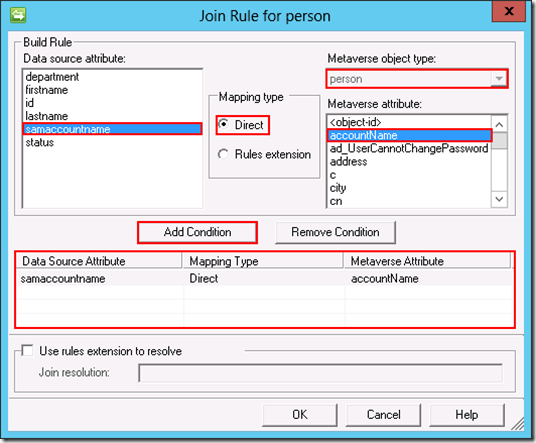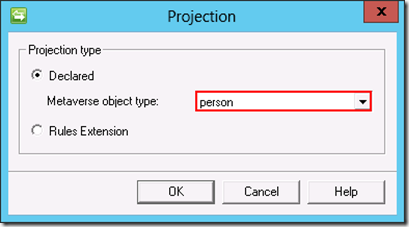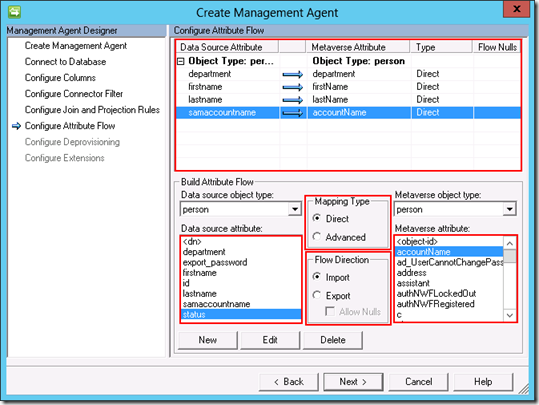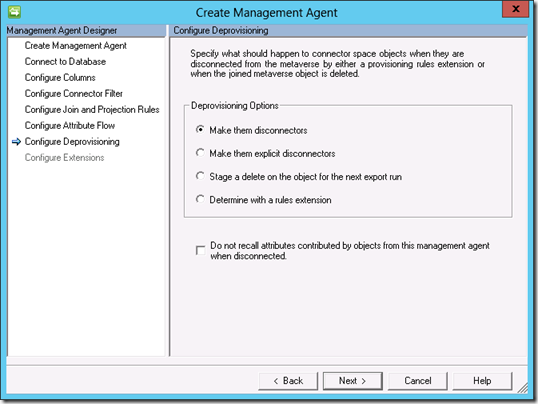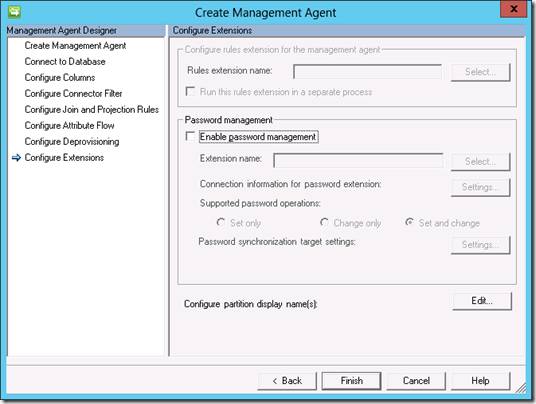Ce plugin très complet est utilisé pour la supervision hardware des serveurs Dell sur la base des information fournis par le composant OMSA (Open Manage Server Administrator) sur les serveurs cibles.
Le fonctionnement du plugin est disponible:
– via NRPE (Nagios Remote Plugin Executor) où les checks sont effectués en local par un .exe dedié (check_openmanage.exe pour les serveur windows) et renvoyé a Nagios
- via SNMP ou les checks sont effectués a distance
L’utilisation de SNMP a l’avantage de ne pas nécessiter d’exécutable sur la machine cible.
Prérequis: Installation fonctionnelle de Dell OMSA (version 5.3 et supérieure) et service SNMP configuré pour autoriser le serveur Nagios
1/ Récupération des sources avec wget:
cd /usr/src
wget http://folk.uio.no/trondham/software/files/check_openmanage-3.7.12.tar.gz
2/ Décompression de l’archive
tar –xvzf check_openmanage-3.7.12.tar.gz
3/ Copie de check_openmanage dans le repertoire des plugins de nagios et des pages de manuel
cp /usr/src/check_openmanage/check_openmanage /usr/local/nagios/libexec
cp /usr/src/check_openmanage/check_openmanage.8 /usr/share/man/man8
cp /usr/src/check_openmanage/check_openmanage.conf.5 /usr/share/man/man5
4/ changement des droits :
chown nagios /usr/local/nagios/libexec/check_openmanage
chgrp nagios /usr/local/nagios/libexec/check_openmanage
chmod 755 /usr/local/nagios/libexec/check_openmanage
5/ Test de récupération d’information (NB : ce test de debug (-d) affiche l’ensemble des information et ne doit pas être implémenté en tant que commande dans nagios car l’affichage resultant n’est pas exploitable:
. /check_openmanage –H <ip_adress> –C <snmp_community> –d
Si cette commande renvoi un tableau avec l’ensemble des informations et des état de la machine cible, le fonctionnement du plugin en snmp est OK, et les variantes d’utilisation de commandes peuvent être implémentées:
Ci-dessous quelques exemples des nombreux états qui peuvent être remontés.:
Se référer au lien suivant pour l’ensemble des options disponibles pour la création de commandes avec ce plugin :