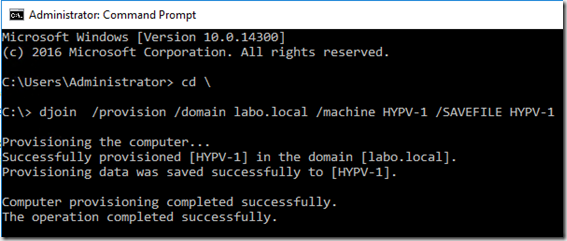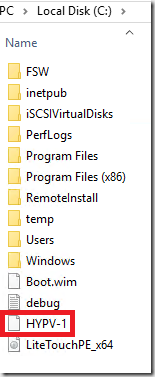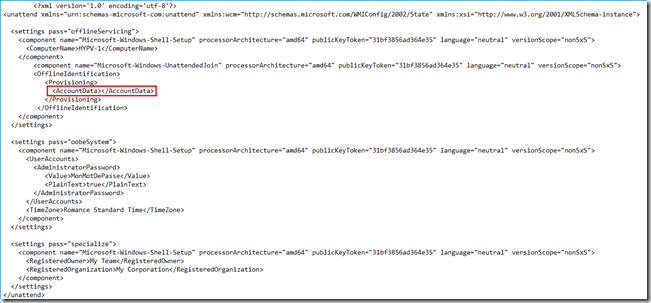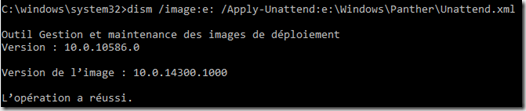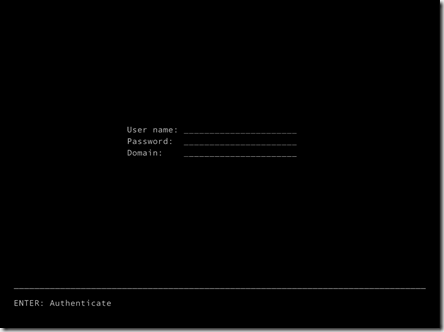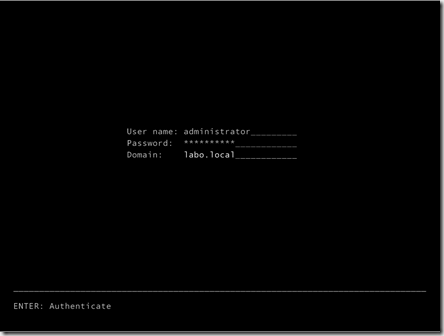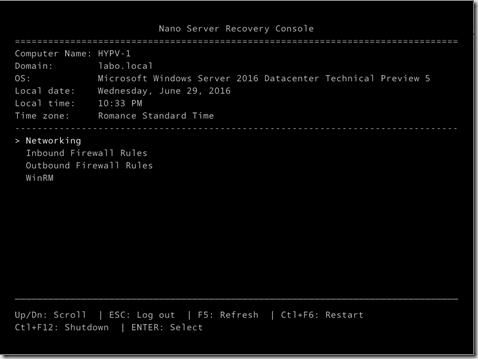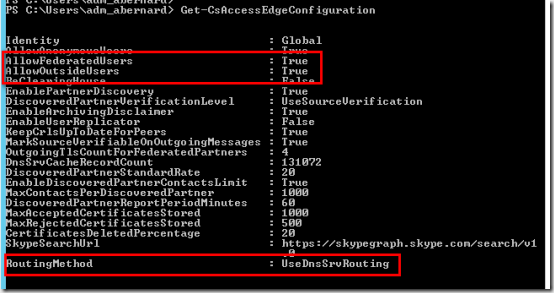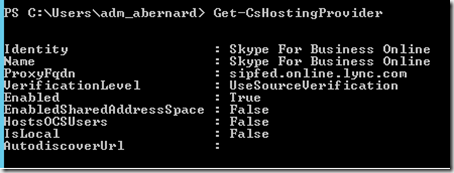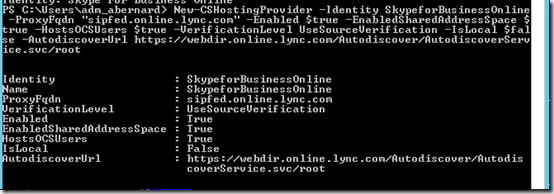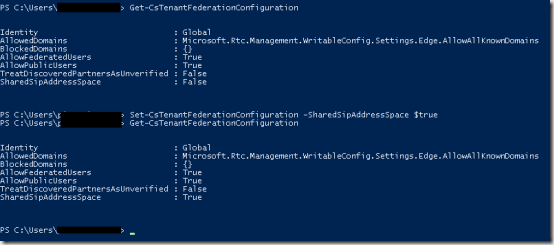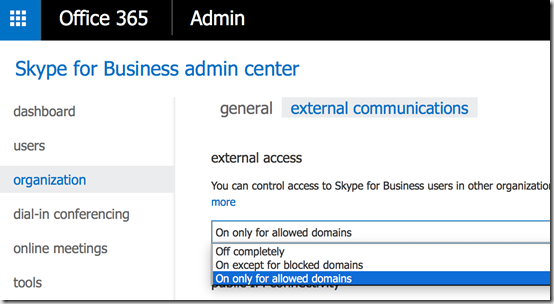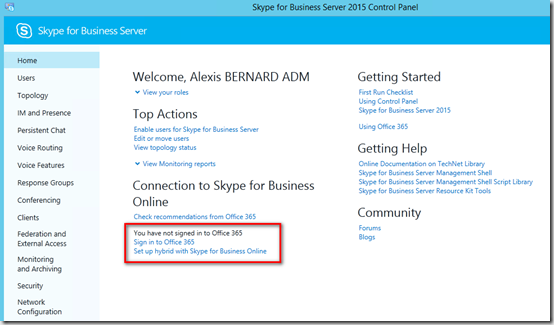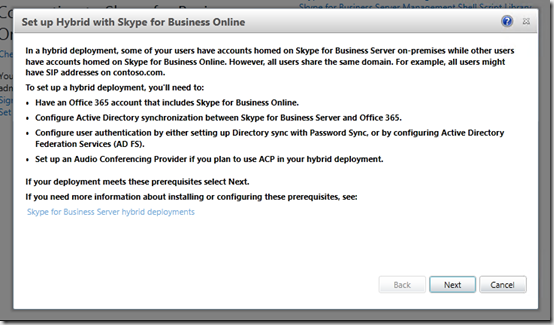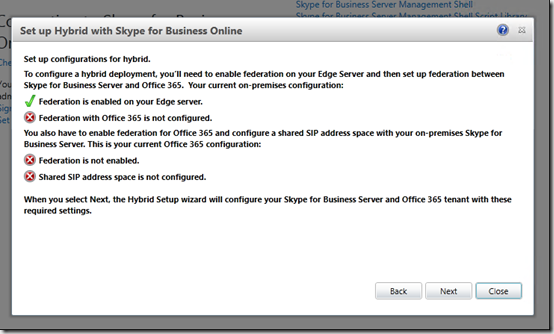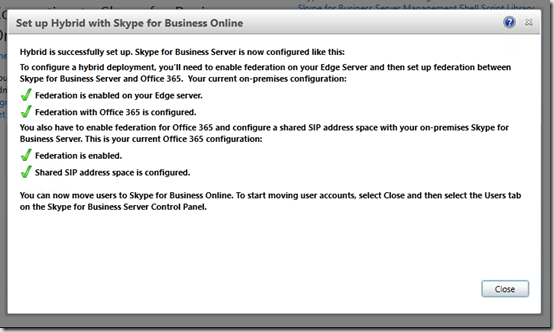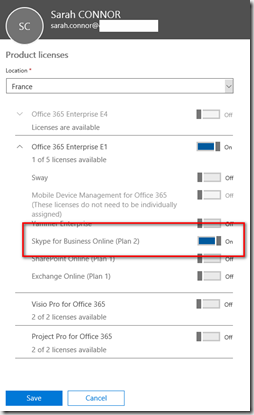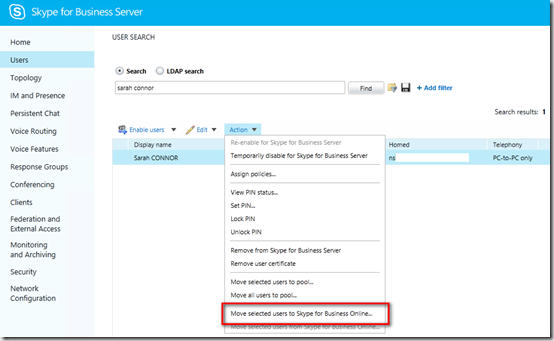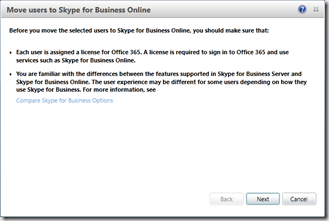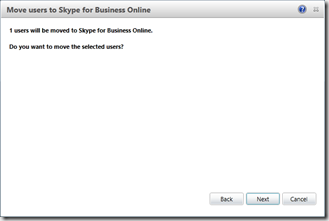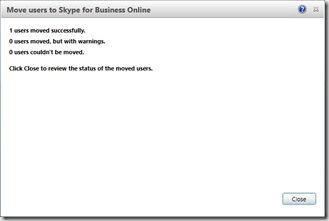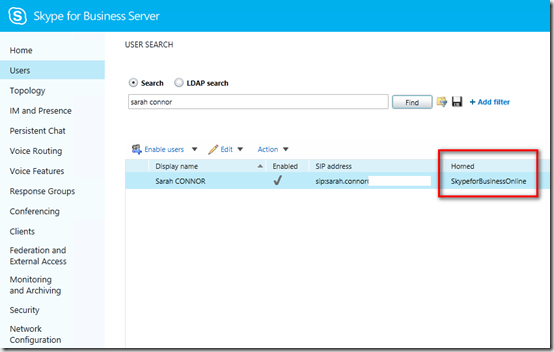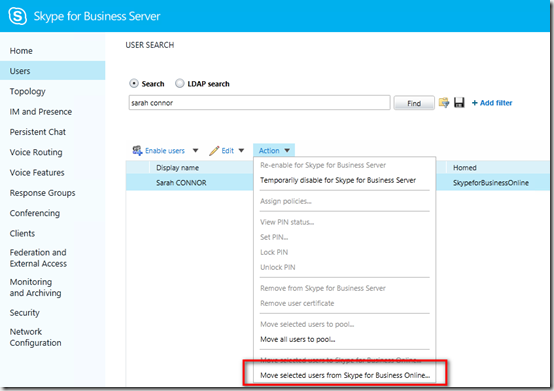Nous allons voir comment ajouter un serveur Nano dans le domaine à partir du fichier unattend.xml qui sera exécuté au premier lancement du serveur Nano à l’aide du contenu du fichier blob.
Dans un premier temps, sur votre contrôleur de domaine lancer la commande suivante :
djoin /provision /domain labo.local /machine HYPV-1 /SAVEFILE HYPV-1
pour le commutateur /domain vous devez préciser le nom de votre domaine.
pour /machine, vous devez préciser le nom de la machine qui sera provisionner dans le domaine
pour /SaveFile, il s’agit du nom de fichier
Un fichier Blob a été généré
Observer son contenu en l’ouvrant avec notepad
Le contenu de ce fichier devra être présent dans le fichier unattend.xml du serveur entre les balises <AccountData> et </AccountData>.
Corps de l’unattend:
<?xml version='1.0' encoding='utf-8'?>
<unattend xmlns="urn:schemas-microsoft-com:unattend" xmlns:wcm="http://schemas.microsoft.com/WMIConfig/2002/State" xmlns:xsi="http://www.w3.org/2001/XMLSchema-instance">
<settings pass="offlineServicing">
<component name="Microsoft-Windows-UnattendedJoin" processorArchitecture="amd64" publicKeyToken="31bf3856ad364e35" language="neutral" versionScope="nonSxS">
<OfflineIdentification>
<Provisioning>
<AccountData></AccountData>
</Provisioning>
</OfflineIdentification>
</component>
</settings>
<settings pass="oobeSystem">
<component name="Microsoft-Windows-Shell-Setup" processorArchitecture="amd64" publicKeyToken="31bf3856ad364e35" language="neutral" versionScope="nonSxS">
<UserAccounts>
<AdministratorPassword>
<Value>MonMotDePasse</Value>
<PlainText>true</PlainText>
</AdministratorPassword>
</UserAccounts>
<TimeZone>Pacific Standard Time</TimeZone>
</component>
</settings>
<settings pass="specialize">
<component name="Microsoft-Windows-Shell-Setup" processorArchitecture="amd64" publicKeyToken="31bf3856ad364e35" language="neutral" versionScope="nonSxS">
<RegisteredOwner>My Team</RegisteredOwner>
<RegisteredOrganization>My Corporation</RegisteredOrganization>
</component>
</settings>
</unattend>
Copier coller le contenu entre les balises.
Depuis un accès Offline, appliquer maintenant le fichier unattend sur le serveur
Démarrer le serveur
Authentifier vous avec un compte admin du domaine
L’authentification a réussi. On remarque également que notre serveur est maintenant dans le domaine.